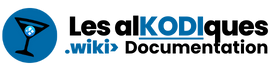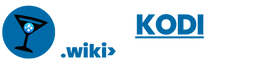- Si vous ne prévoyez pas installer d’extensions autre que celles disponibles dans le dépôt officiel Kodi, vous n’avez pas besoin de compléter cette partie.
- Mais n’oubliez pas que si, dans quelques temps vous changez d’avis et que vous n’avez pas activé cette option, vous ne serez pas en mesure d’installer des addons tiers à moins d’adctiver cette fonction.
Comment activer l’option
- Depuis l’écran principal des paramètres Kodi, sélectionnez le menu ‘Extensions’:

Une fois à l’intérieur du menu ‘Extensions’, vous devez vous rendre au menu latéral ( à gauche de l’écran) à l’aide de votre souris / clavier / télécommande.
Vous saurez qu’il y a présence d’un menu latéral sur votre écran lorsque vous verrez l’inscription ‘Options’ au bas de celle-ci:
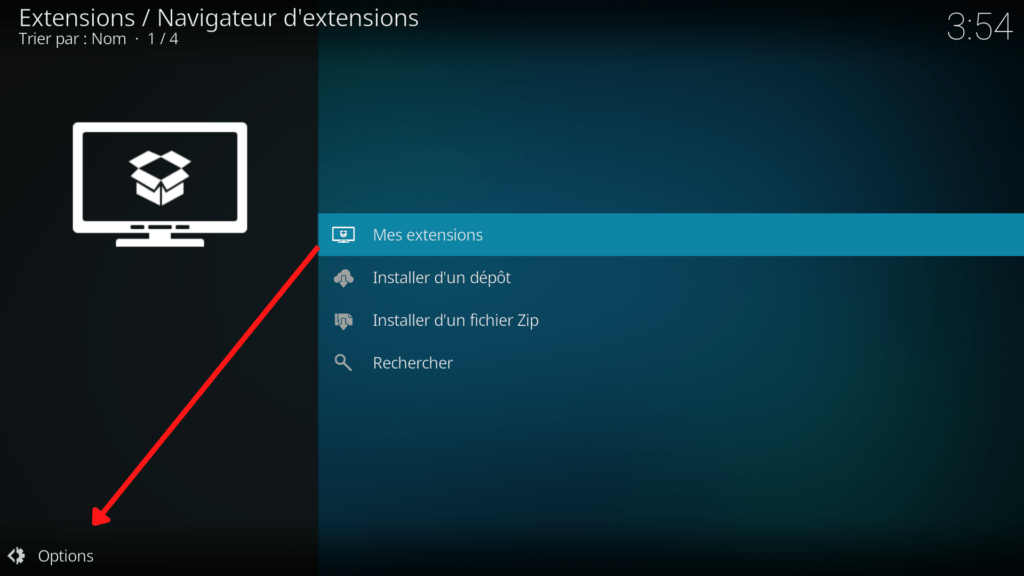

Maintenant, afin d’accéder aux options présentes à l’intérieur de ce menu latéral, vous devez simplement appuyer sur la flèche gauche de votre de votre télécommande ou clavier.
Sur PC, vous pouvez aussi utiliser votre clavier (flèche gauche) mais aussi, un simple déplacement de votre souris vers la gauche de l’écran le fera apparaître:
- Depuis le menu latéral, sélectionner ‘Paramètres’:
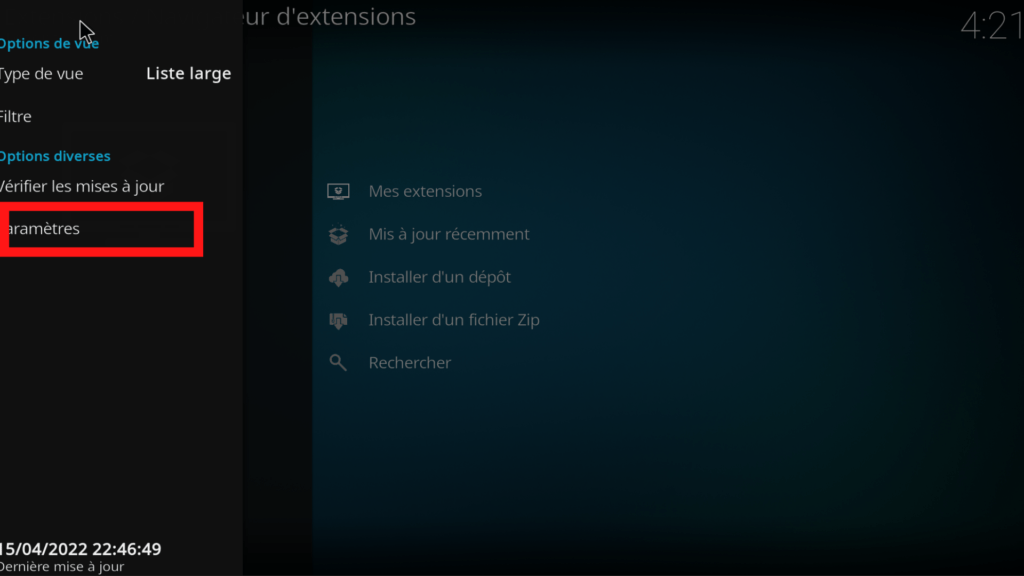
- Sur le menu de droite, activez l’option ‘Sources inconnues’:
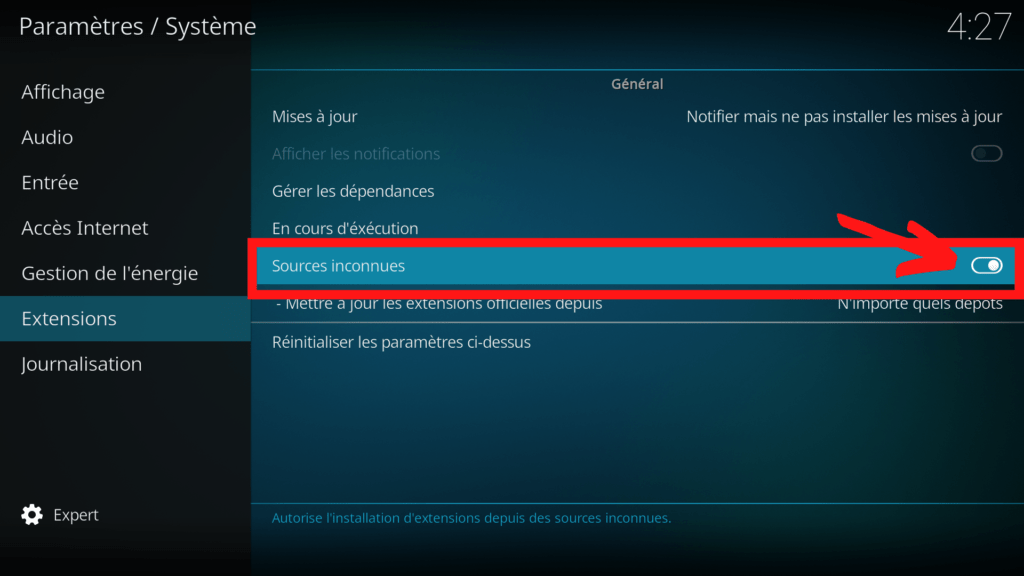
- Dès que vous aurez activé l’option, vous verrez un message d’avertissement de Kodi:
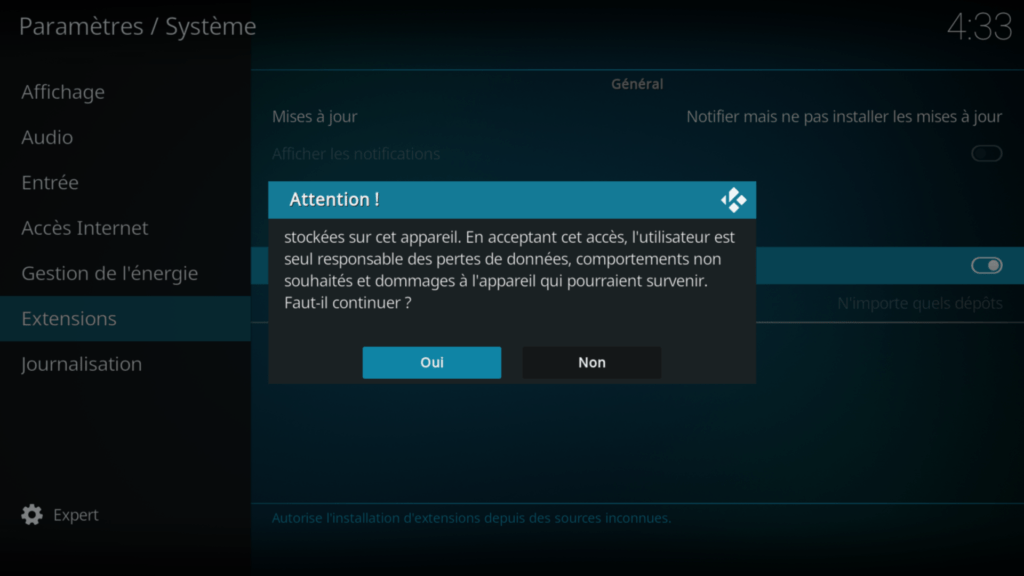
Avec ce message, Kodi vous mentionne que vous êtes le seul responsable en cas de dangers pouvant survenir à la suite d’une installation d’addon de tierce partie.
Bien sûr, puisque vous suivez à la lettre les conseils donnés sur nos tutos, vous ne courrez aucun risque et vous pouvez donc appuyer sur ‘OUI’ en toute confiance!😝
Conclusion
Cette section étant terminée, vous êtes fins prêts a installer des addons de tierces parties sur votre Kodi.👍