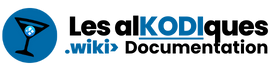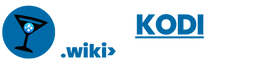Préambule
Nous allons maintenant Configurer quelques éléments depuis le menu ‘Médias’, de notre fenêtre principale des paramètres de Kodi:

Marche à suivre
Une fois à l’intérieur de ce menu, rendez-vous au deuxième onglet, ‘Général’ :

À partir de l’écran proposée par cet onglet, nous allons modifier (ou pas) 3 éléments:
- Afficher les éléments du dossier parent
- Afficher les dossiers et fichiers cachés
- Autoriser à renommet et supprimer des fichiers
Voici la procédure à suivre pour chacun de ces éléments:
Afficher les éléments du dossier parent
Bien que ce réglage ne soit pas dutout nécessaire au bon fonctionnement de kodi, il contribue grandement à notre expérience utilisateur lors de la navigation.
Par défaut, cette case est activée.
- Je vous conseille de la désactiver

En désactivant cet option, vous supprimer l’affiche indiquant un retour arrière lorsque vous naviguer dans un menu de votre médiathèque (ou addon) et à l’intérieur de vos widgets de page d’accueil.
Mes impressions d’écran ci-bas vous indiqueront l’effet lorsque la case est activée et lorsqu’elle ne l’est pas:
Case activée
Voici l’effet lorsque je navigue dans un menu ‘Films’ à l’intérieur d’une source proposée par l’addon vStream:

(Et je trouve l’expérience encore plus pénible visuellement sur un widget d’accueil, lorsque nous avons installé un habillage (skin) différent.)
Case désactivée
Maintenant, en désactivant cette case, voici le rendu visuel:

Comme vous pouvez voir, en désactivant cette case je me débarrasse de la pochette vide qui affiche un dossier indiquant un retour arrière. C’est selon moi beaucoup plus esthétique visuellement et n’enlève rien côté pratico-pratique puisque chaque clavier ou télécommande est déjà munie d’une touche de retour arrière.
Les goûts étants personnels à chacun, vous déciderez bien de ce qui vous convient le mieux 👍
Afficher les dossiers et fichiers cachés
Par défaut, cette case est désactivée.
- Je vous conseille de l’activer

En activant cette case, vous permettez à Kodi d’afficher les dossiers et fichiers cachés de votre système d’explitation lors de l’affichage de vos répertoires depuis le gestionnaire de fichiers.
Ceci ne vous dit peut-être rien pour l’instant, mais le fait d’activer l’option vous évitera probablement beaucoup de casse-tête dans l’avenir, lorsque vous voudrez accéder à vos données.
Autoriser à renommer et supprimer des fichiers
Par défaut, cet option est désactivée.
- Je vous conseille de l’activer

Tout comme je le mentionnais plus haut, activer cette case ne vous démontrera peut-être pas d’avantage ou de changement notables présentement, mais pourra vous rendre les chose plus faciles dans l’avenir.
Il vous sera possible d’effectuer cette manœuvre depuis le menu contextuel, à l’aide d’un appui long sur le fichier en question.
En résumé
Si vous avez bien suivi les 3 points que nous venons de voir ensemble, voici ce à quoi votre écran devrait ressembler:

Conclusion
Cette section étant terminée, je vous invite à vous rendre à l’écran principal des paramètres Kodi afin de compléter la prochaine étape de ce module traitant des réglages de base de Kodi!