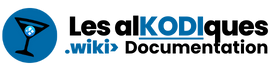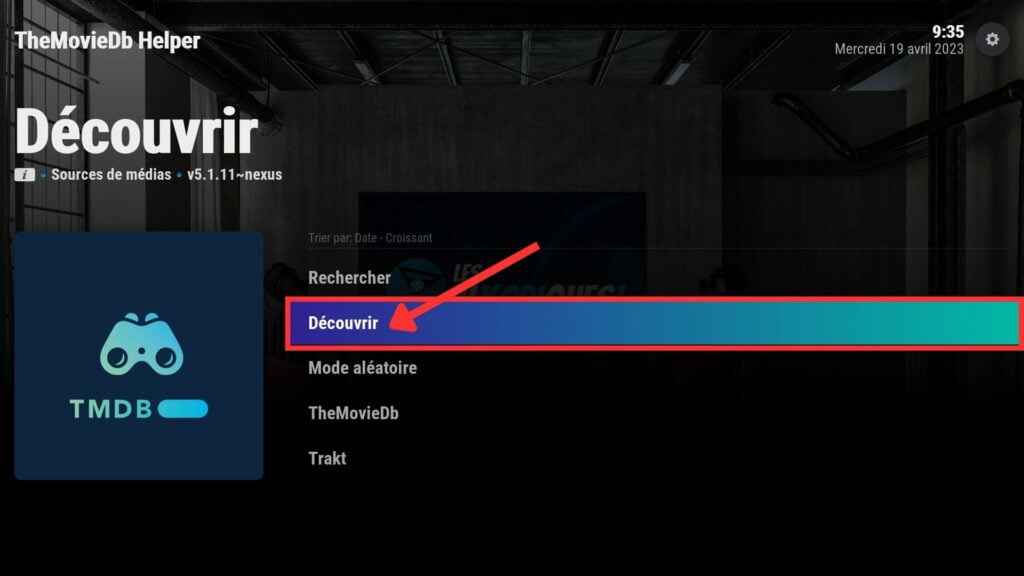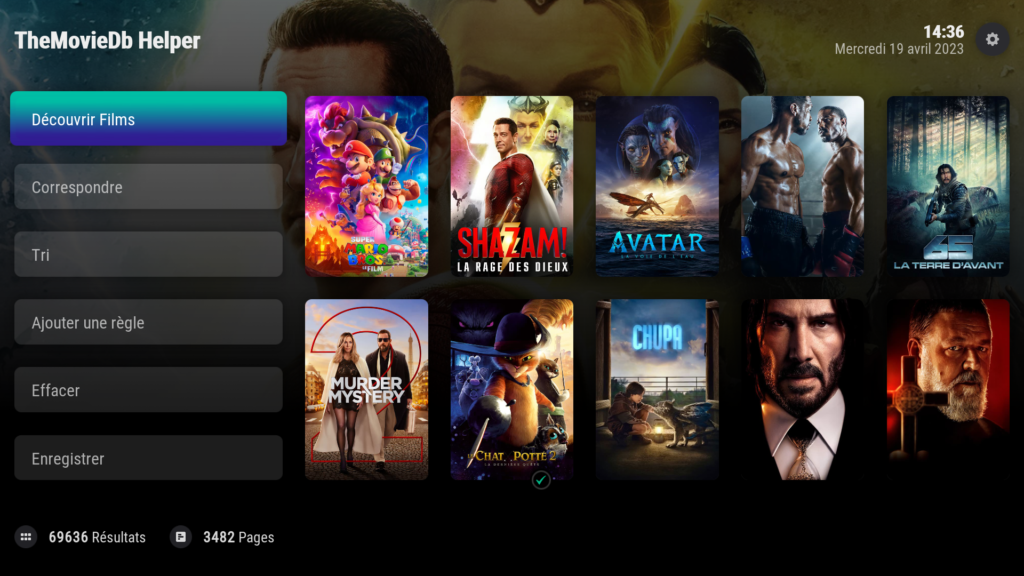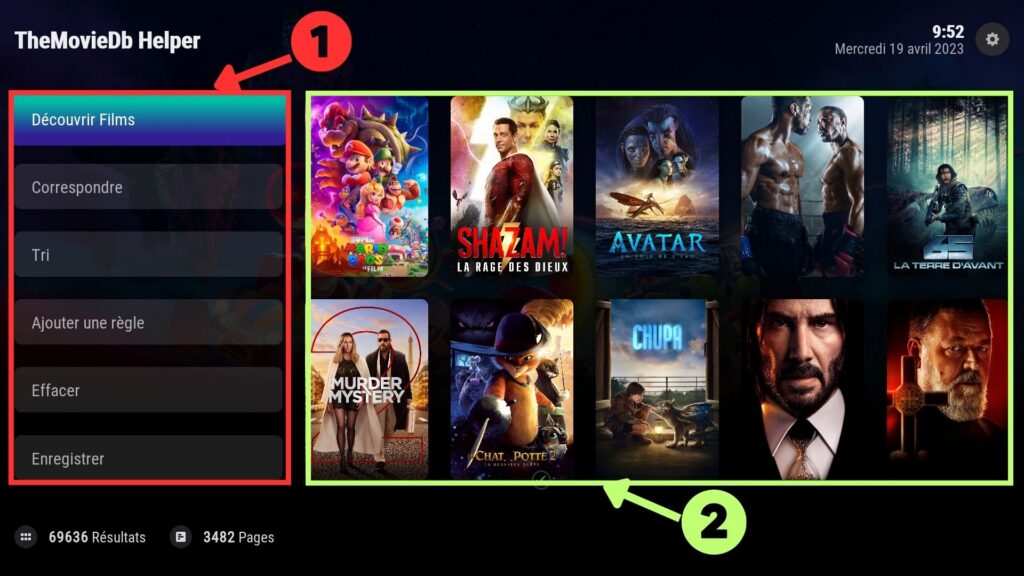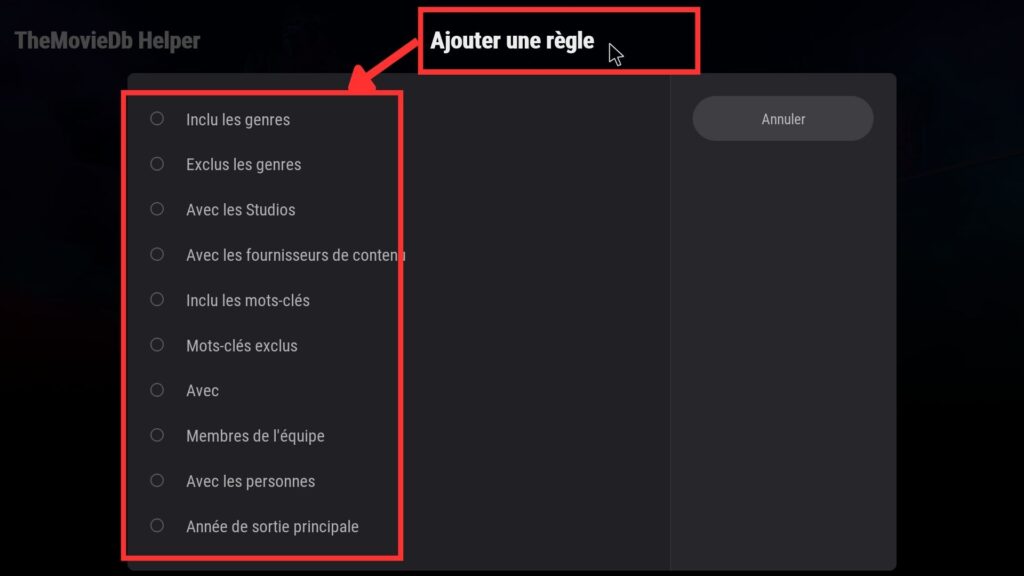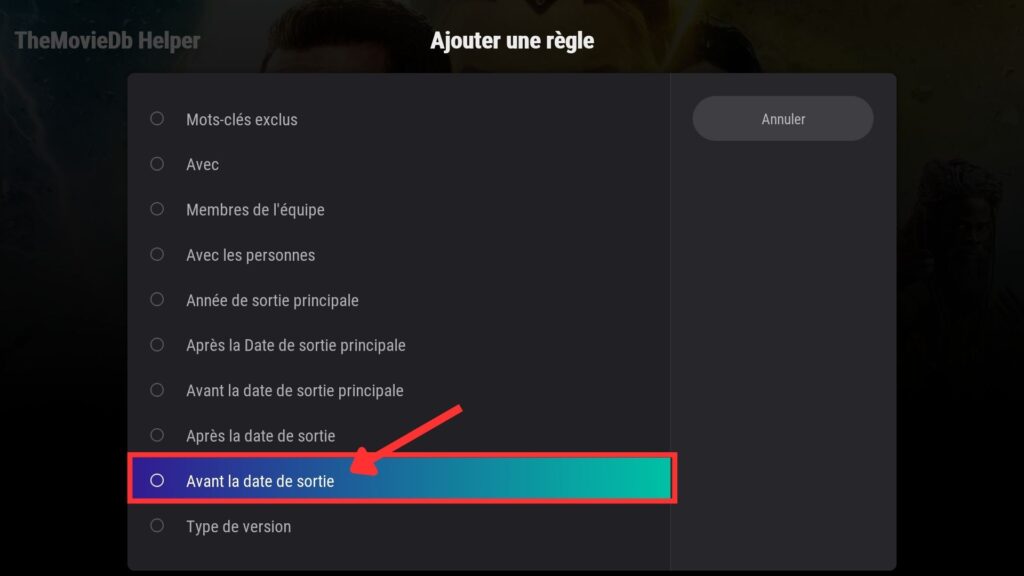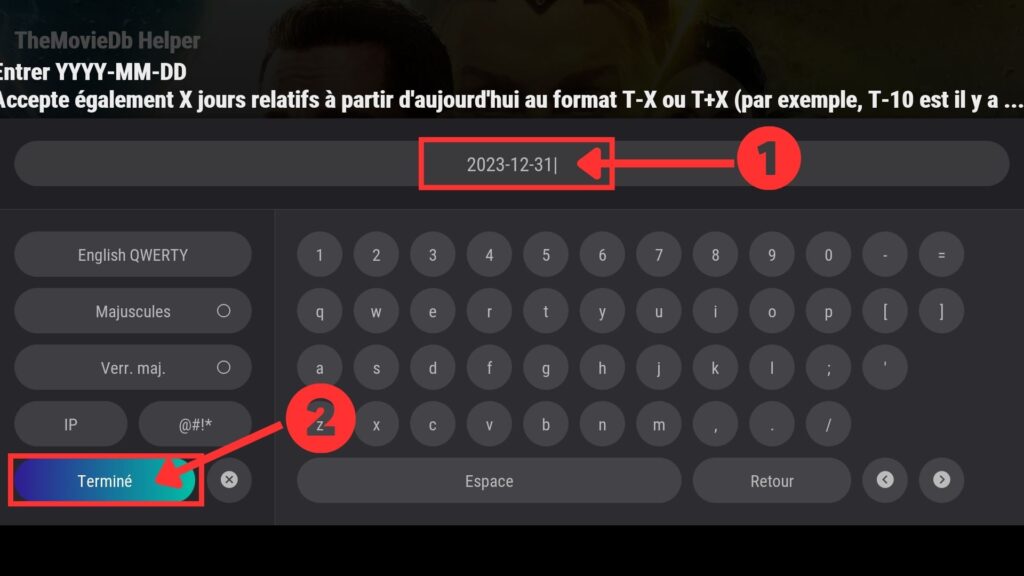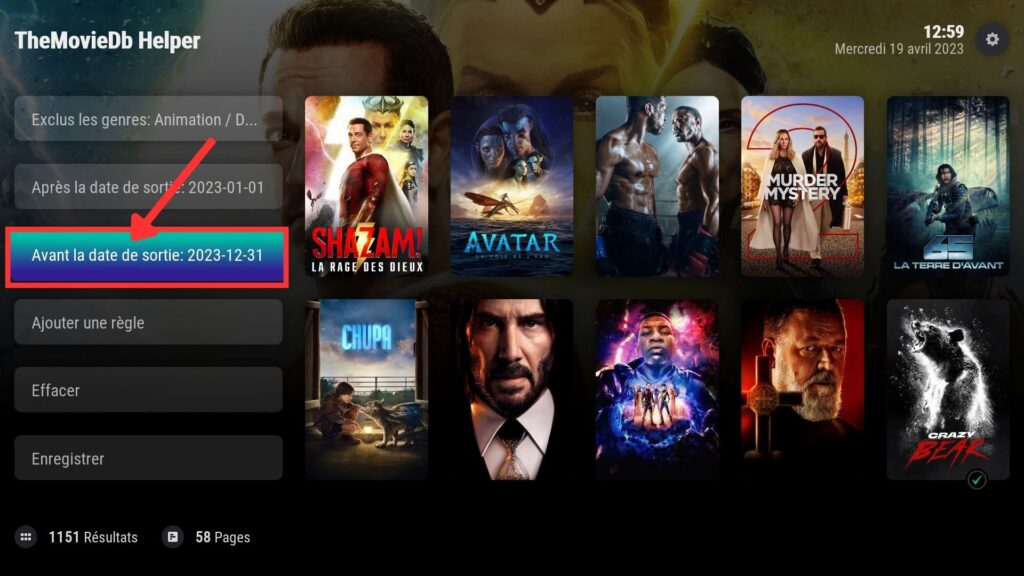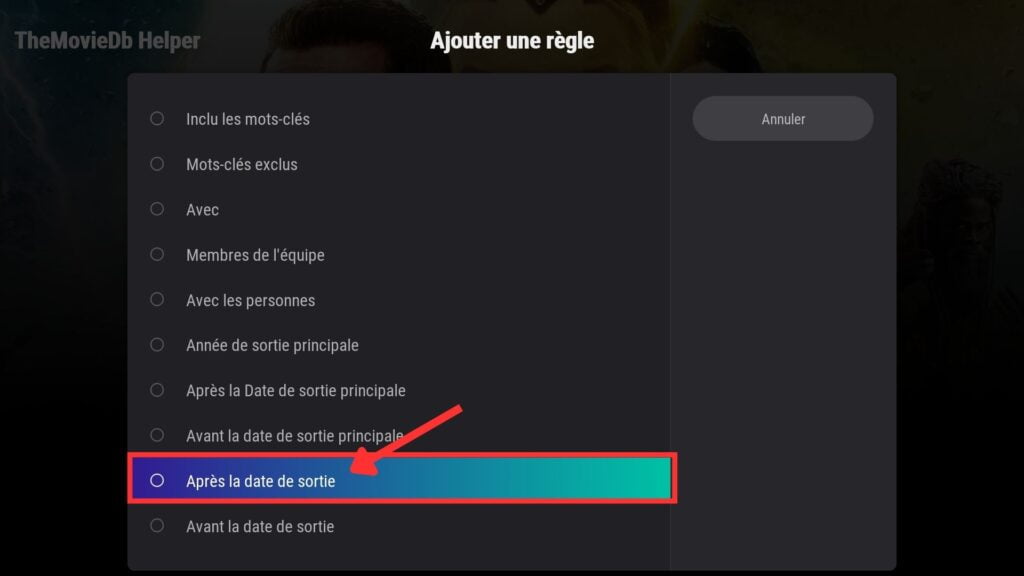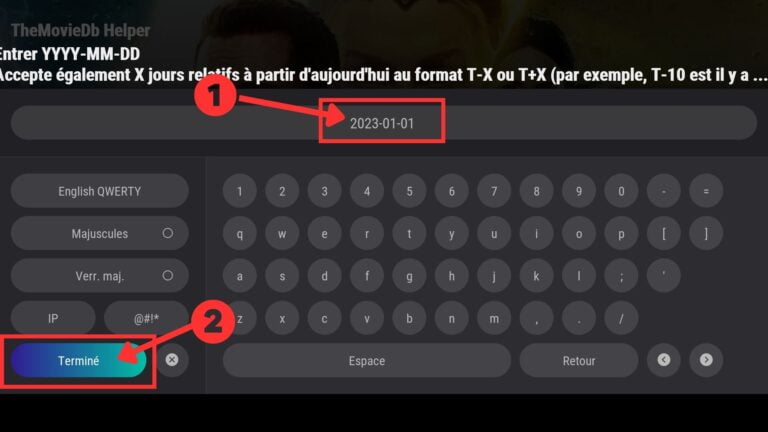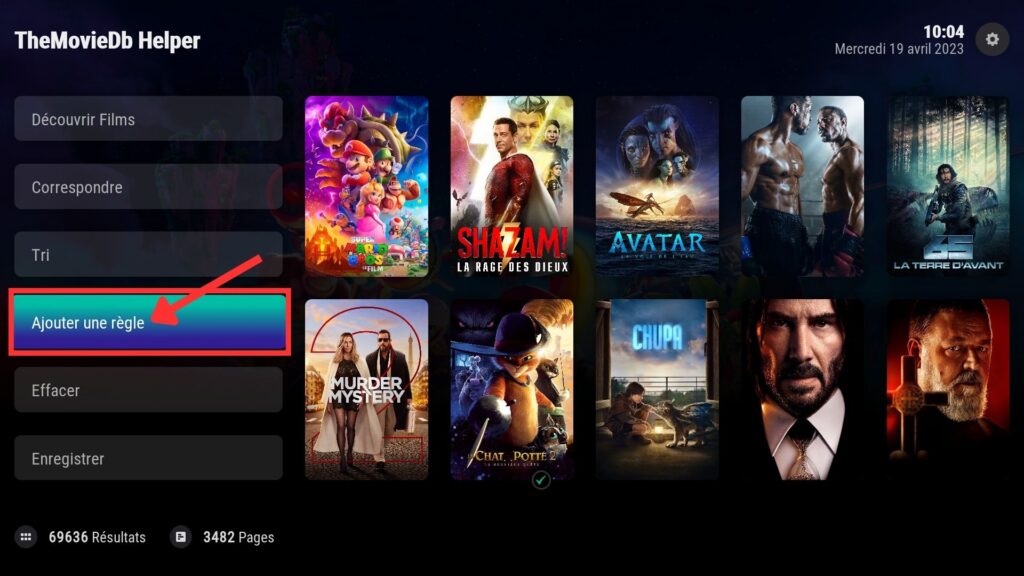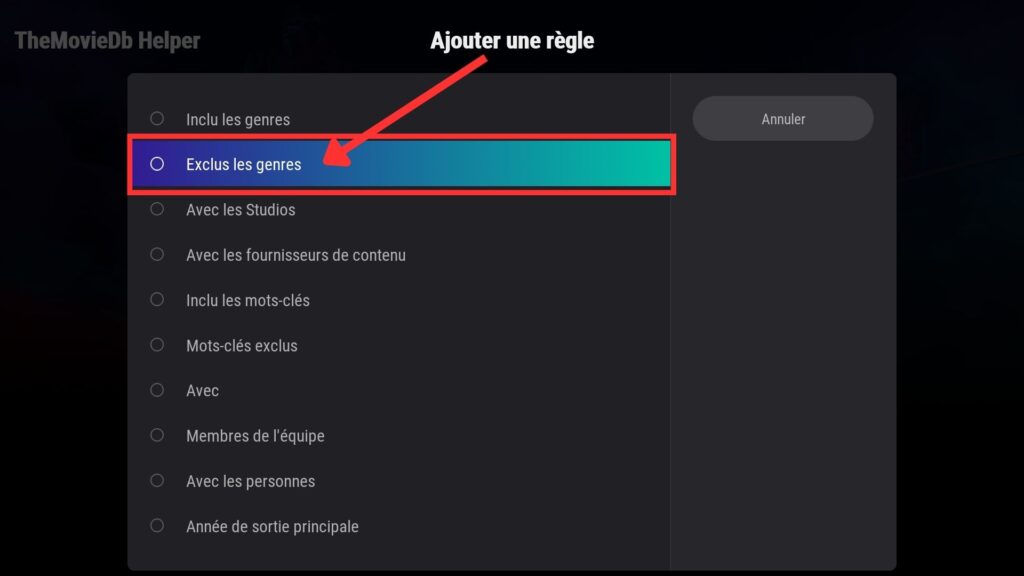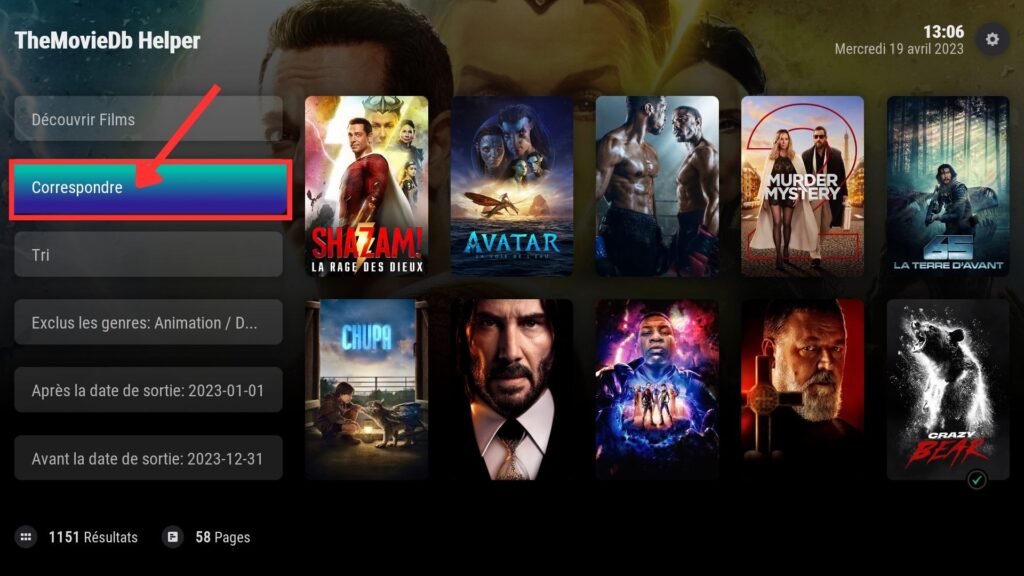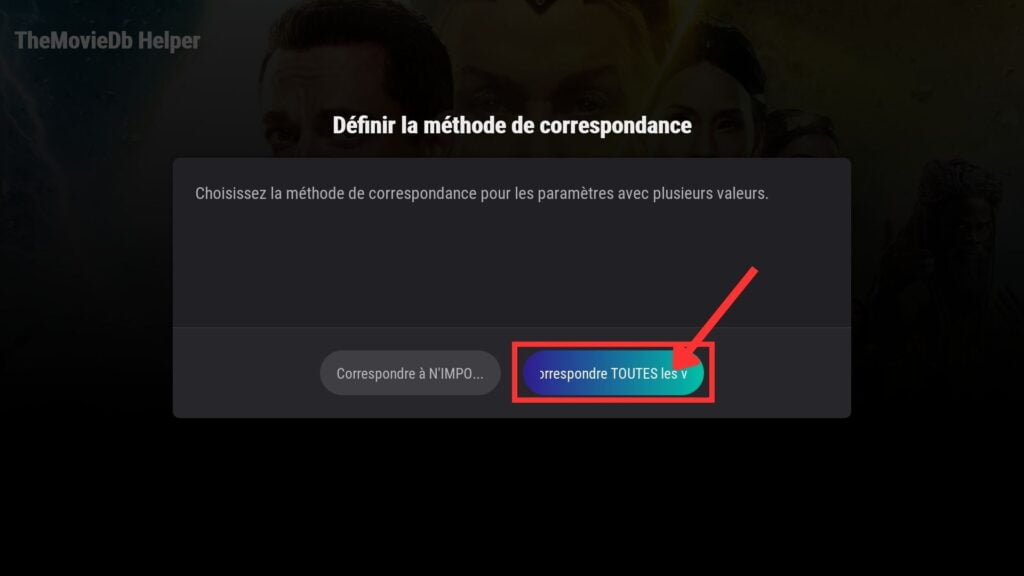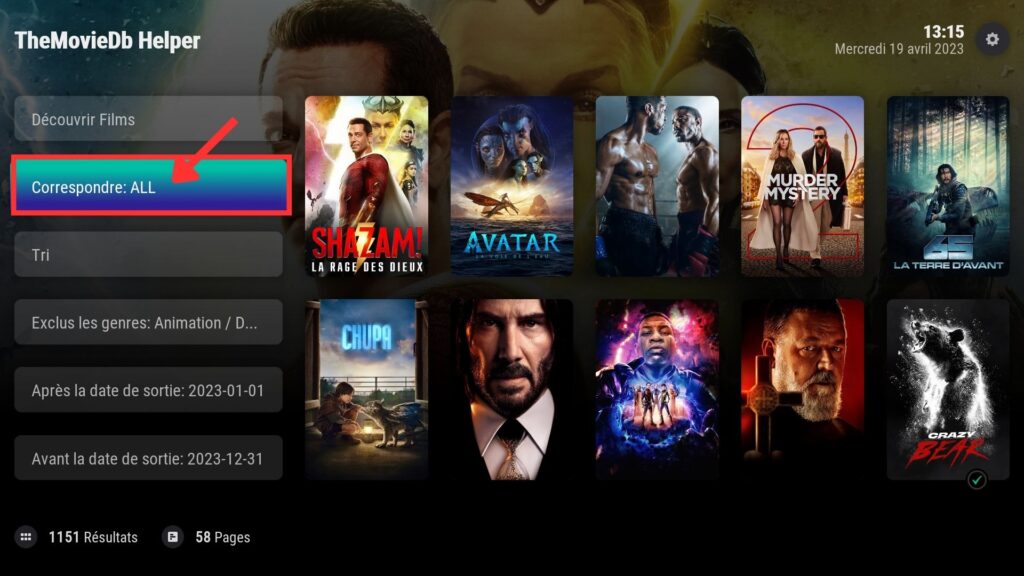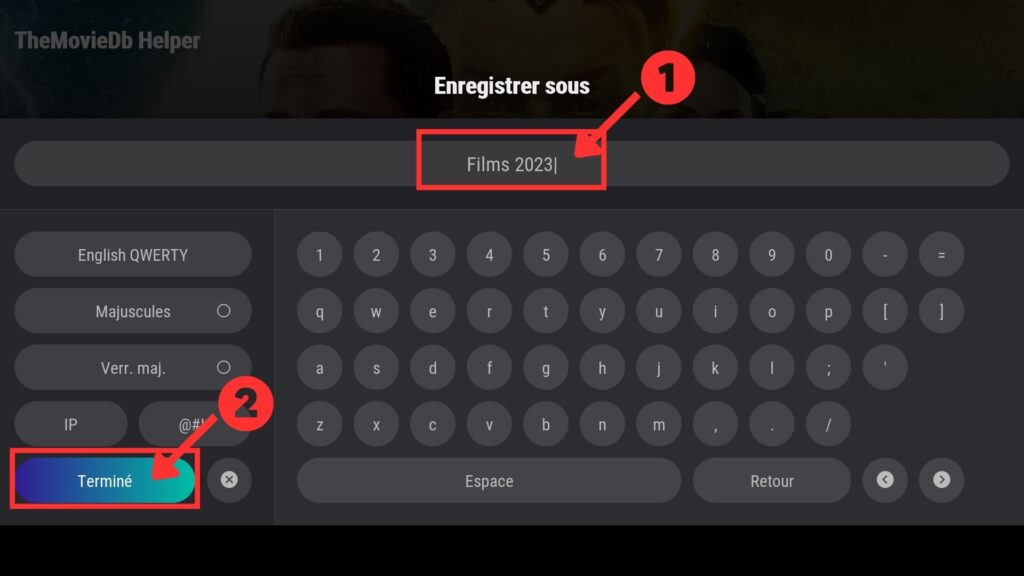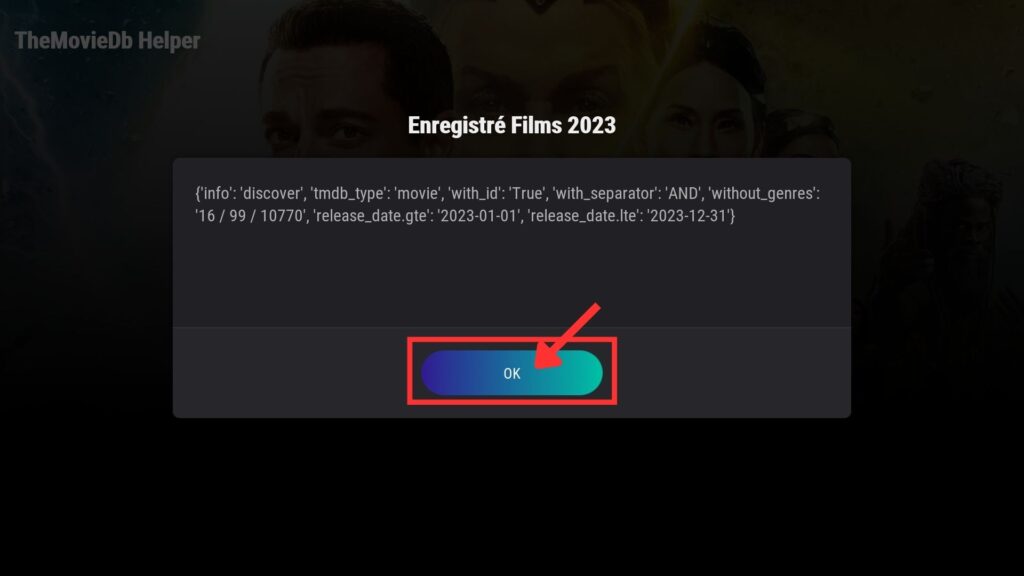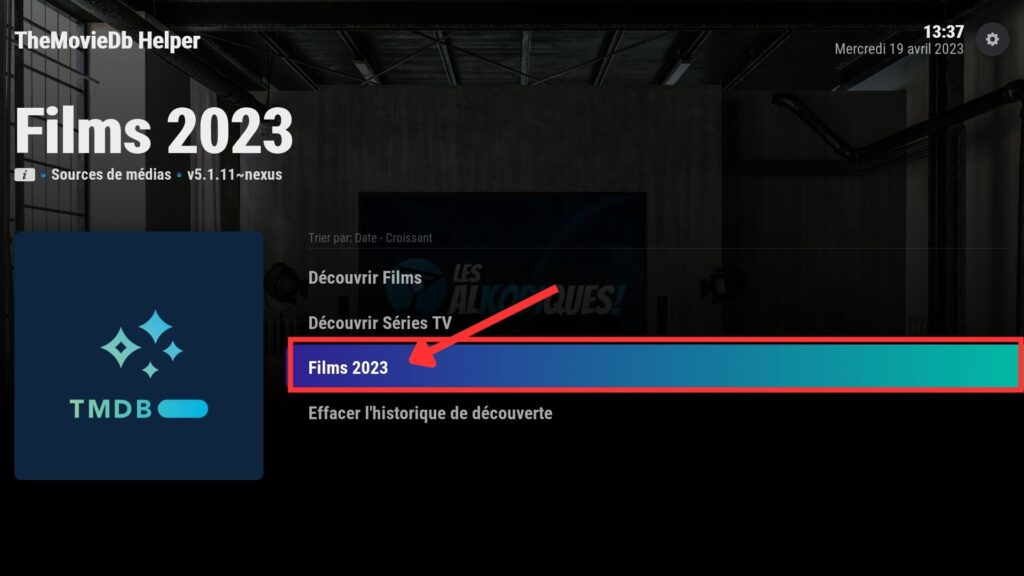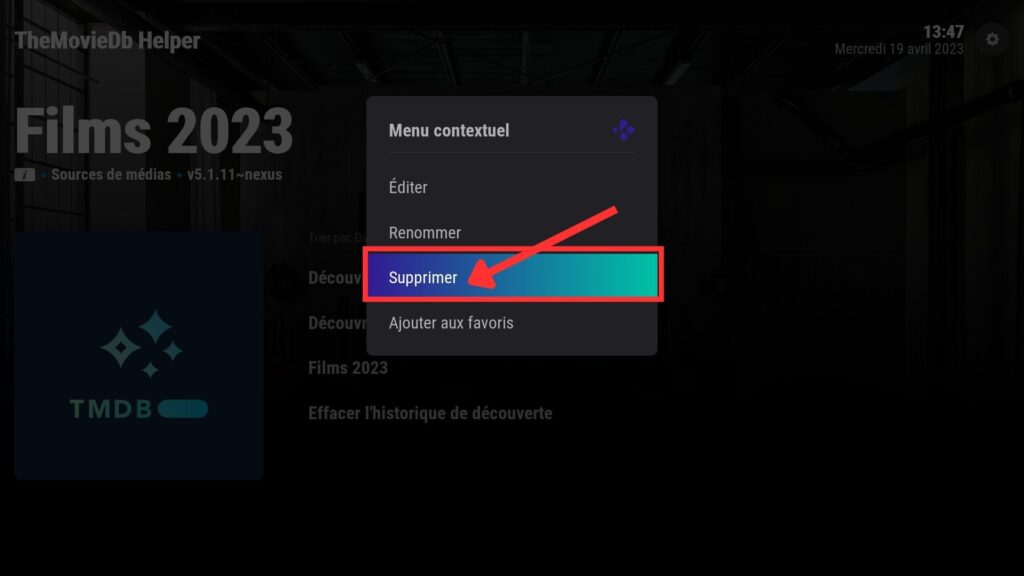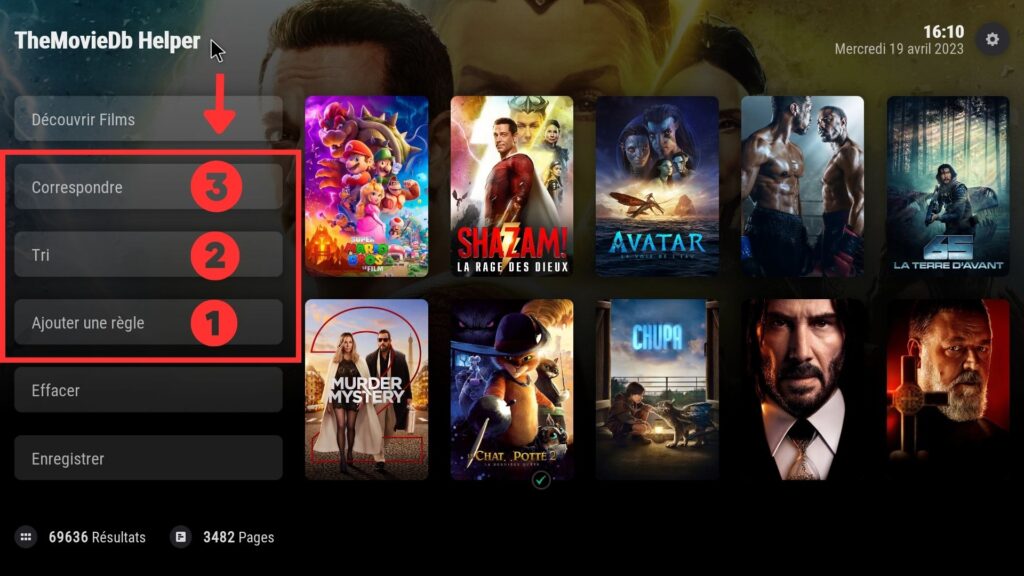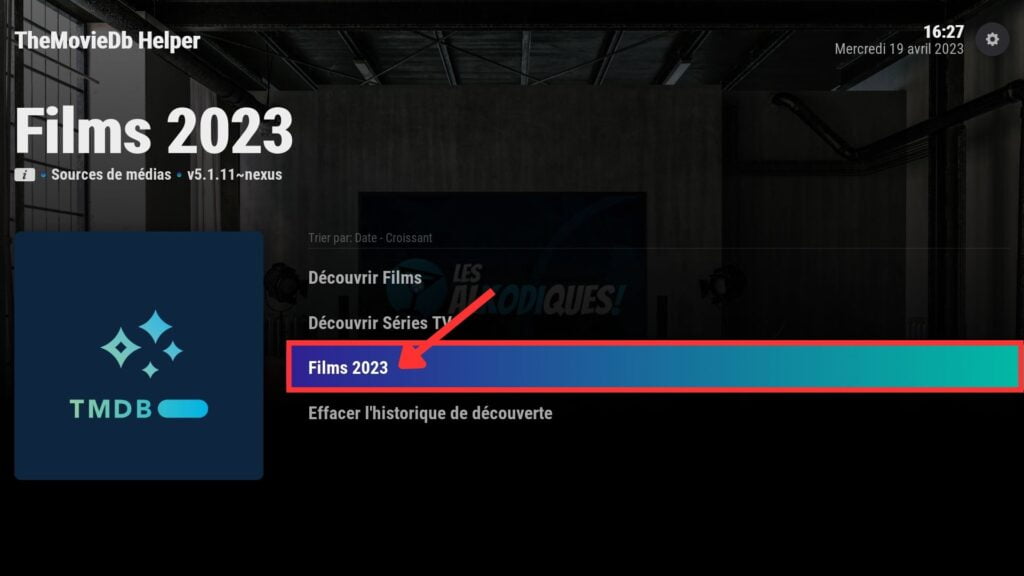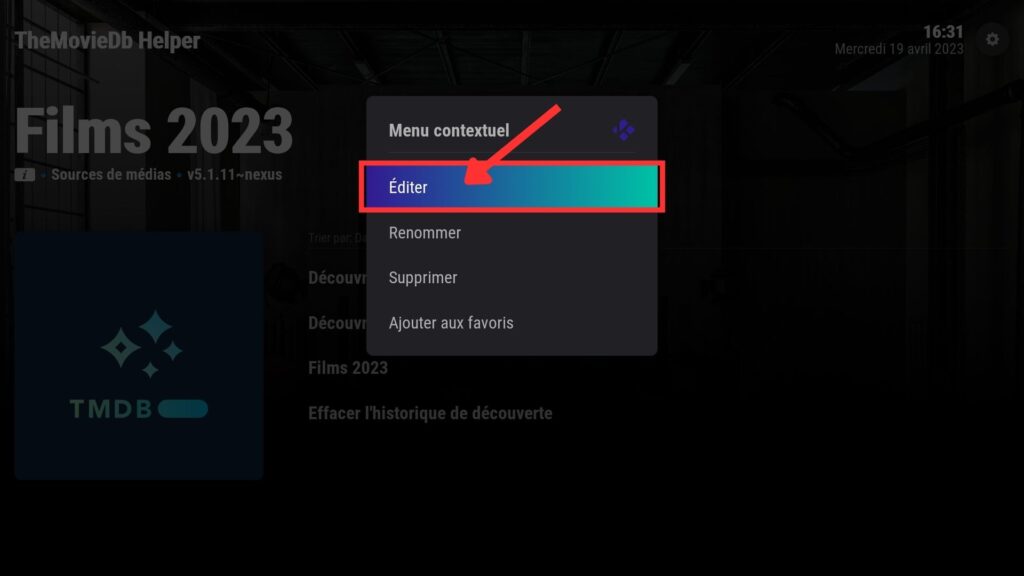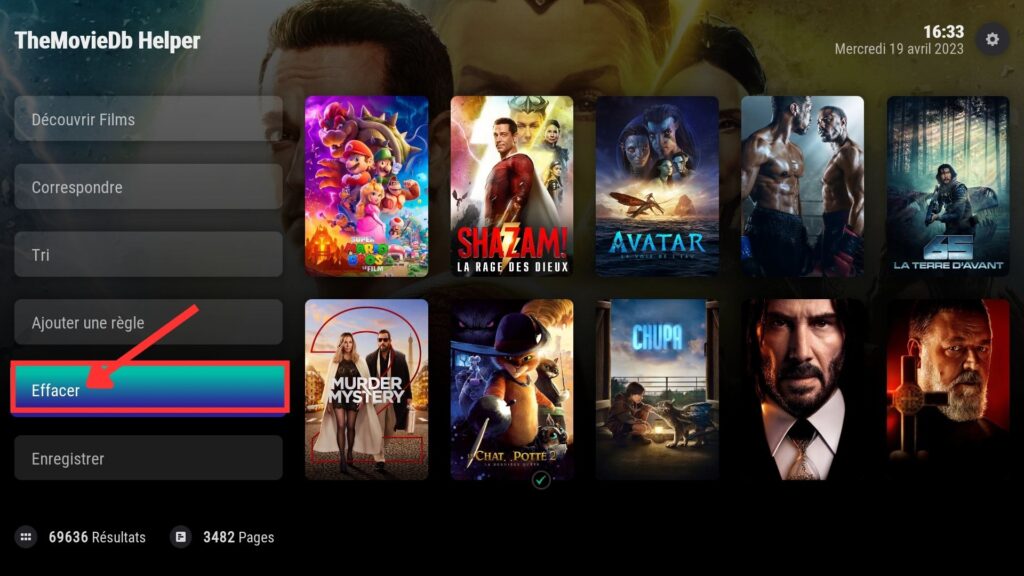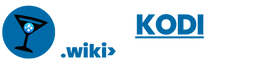Voici ce que nous pouvons faire dans le menu ”Découvrir” de l’addon TMDb-Helper
Introduction
Nous le voyons bien lorsque nous explorons TMDb-Helper, l’addon nous offre une quantité impressionnante de possibilités. Que ce soit lors de sa configuration ou lorsque nous naviguons dans ses divers menus, des options et encore des options sont disponibles????
Ce tutoriel vous présente un de ses menus qui selon moi est sous-utilisé et pourtant, qui gagne à être connu!
Voici donc le menu ”Découvrir” de l’addon TMDb-Helper
La racine du menu
Dès que nous ouvrons le menu, nous y trouvons 2 options:
- Découvrir ”Films”
- Découvrir ”Séries TV”
Découvrir »Films »
À l’ouverture de ce sous-menu, vous y trouverez ceci:
Par défaut, nous pouvons voir, à gauche, une liste d’onglets présentant diverses options (1) et sur la fenêtre qui est à droite, une liste de films populaires en ce moment (2):
Le sous-menu ”Découvrir Films” nous offre en fait la possibilité de se créer des listes grâce à de nombreux filtres et options de tri. Nous pouvons ensuite enregistrer ces listes dans le but de pouvoir les utiliser ultérieurement sur notre interface. ❤️
Voyons comment créer une liste de films ????
Création d’une liste
- Premièrement, depuis les options que l’on retrouve à gauche, descendez jusqu’à ”Ajouter une règle”:
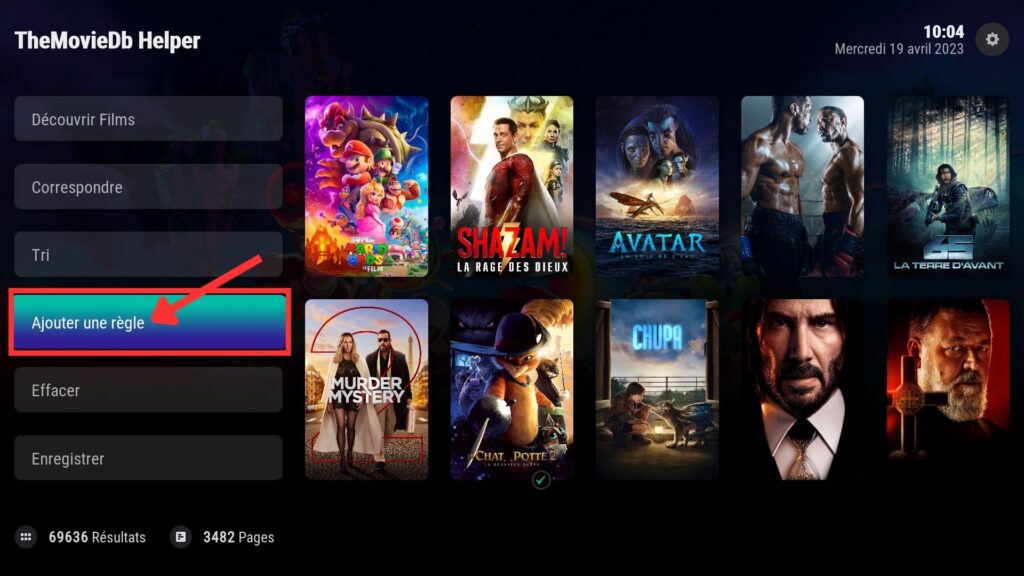
- À l’ouverture de cet onglet, vous serez dirigé vers cette fenêtre d’options:
À partir de ce menu, nous allons pouvoir créé une (ou des) liste(s) de films selon une logique conditionnelle que nous devons établir à l’aide des choix proposés.
- Vous pourrez bientôt le constater: Les possibilités deviennent infinies!!! ????
Exemple concret
Afin de faire la démonstration du fonctionnement de ce menu, nous allons créer une liste ensemble…
- Créons-en une qui est vraiment très simple pour bien comprendre le principe:
Disons que je souhaite naviguer à l’intérieur d’un menu qui présente tous les films de l’année en cours, mais dans lequel je ne veux pas retrouver de films documentaires, de téléfilms ou de dessins animés.
Établissement de nos critères
La requête que j’ai formulé ci-haut présente une logique conditionnelle que je dois reproduire à l’aide d’une règle établie en fonction d’un certains nombre de critères.
Je veux que chacun des films présents dans ma liste respectent les critères suivants:
- Année de sortie est égale à 2023
- Le genre ”Documentaire” est exclu
- Le genre ”Animé” est exclu
- Le genre ”Téléfilm” est exclu
- Établissement de notre règle
Établissement de notre règle
L’établissement des critères ci-haut mentionné pourra se faire grâce aux options disponibles de la fenêtre qui se présente à nous.
- Créons donc notre règle en établissant nos critères:
Premièrement, naviguons parmis les options pour choisir ”Avant la date de sortie”:
- Et inscrire ”2023-12-31” (1) afin de retrouver les films sortis AVANT le 31 décembre de cette année, et appuyer sur ”Terminé” une fois fait:
Une fois terminé, nous allons revenir à l’écran d’accueil. Nous pourrons voir que notre réglage a été pris en compte à la vue de l’option accomplie qui sera maintenant visible dans la liste des options:
- Chaque fois qu’un nouveau critère aura été ajouté à votre règle, on vous ramènera automatiquement à cet écran. ????
Faisons maintenant le même processus mais cette fois, en sélectionnant ”Après la date de sortie” et inscrire ”2023-01-01” afin de retrouver les films sortis après le 1er janvier de cette année:
Une fois de retour à notre fenêtre d’accueil, nous pourrons déterminer nos autres critères en faisant l’exclusions des genres mentionnés plus haut.
- Appuyons à nouveau sur ”Ajouter une règle”:
- Dans la fenêtre d’options, nous devons maintenant sélectionner ”Exclus les genres”:
Et sélectionner les genres que je ne souhaite PAS voir sur ma liste :
- Animation (1)
- Documentaire (2)
- Téléfilms (non visible car un peu plus bas dans la liste)
Et appuyons sur ”OK” (3) une fois terminé:
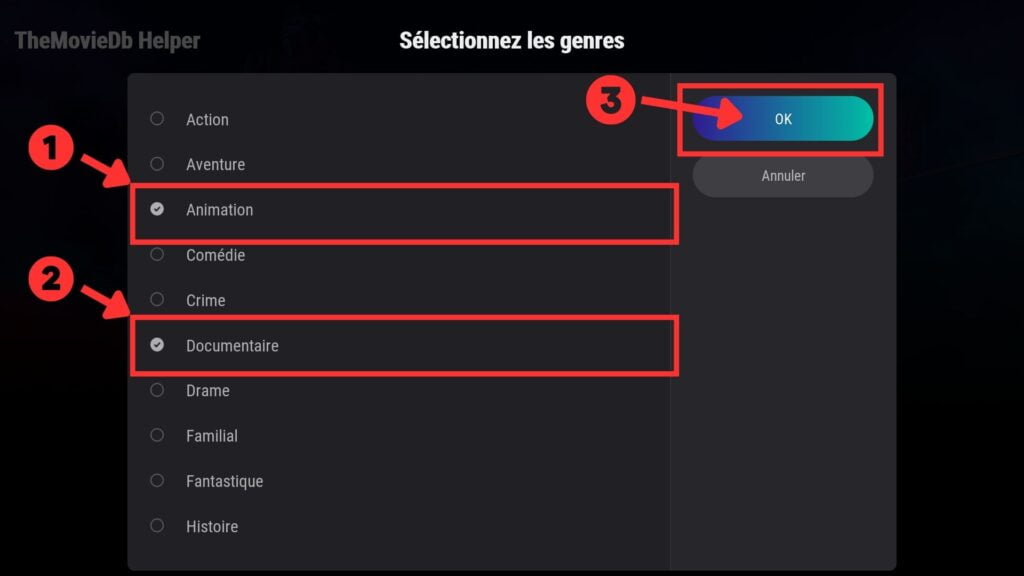
Nous voilà encore une fois revenu à l’écran d’accueil du sous-menu ”Découvrir Films” ou nous pouvons constater que notre action a bien été pris en compte puisqu’une nouvelle ligne est maintenant présente ou on peut lire ”Exclus les genres Animation/Documentaire/Téléfilm”:
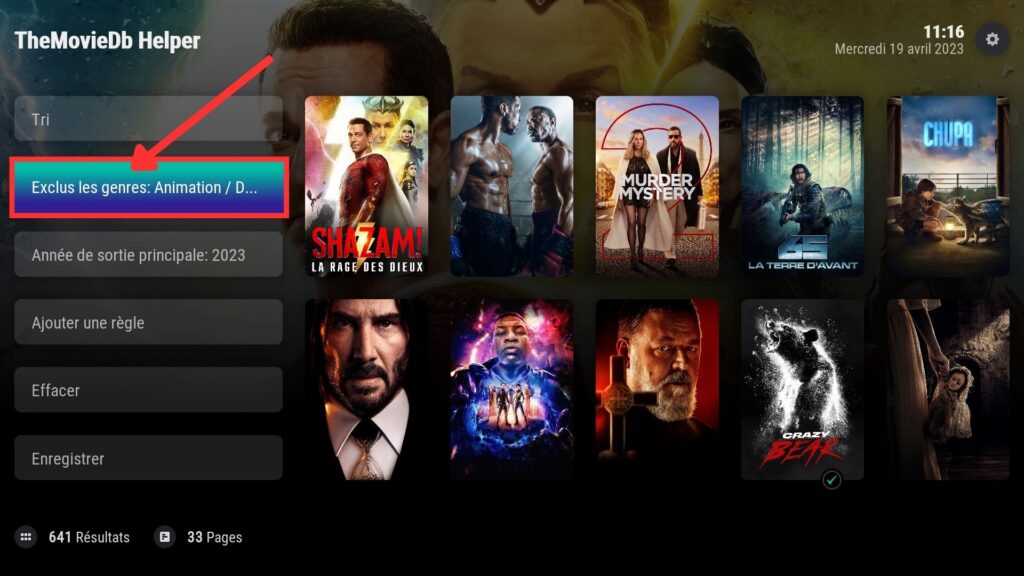
Maintenant, tous mes critères sont bien présents pour ma liste de films souhaités.
Il me faut maintenant aller indiquer ma condition.
Établissement de la condition
Pour se faire, choisir l’onglet ”Correspondre”:
Et sur la fenêtre qui se présente, indiquer que je désire que ma liste contienne TOUTES les valeurs qui ont été établies précédemment.
(L’autre option permet de de plutôt opter pour faire correspondre à n’importe laquelle des options sélectionnées. C’est à dire, afficher un film même si une seule option est présente. Dans le cas présent, ce choix ne s’appliquepas a la situation)
- Une fois de retour à la fenètre de réglages, nous pouvons valider que l’option sélectionnée a bien été peris en compte:
- Nous pouvons maintenant sauvegarder notre liste en appuyant sur ”Enregistrer”:
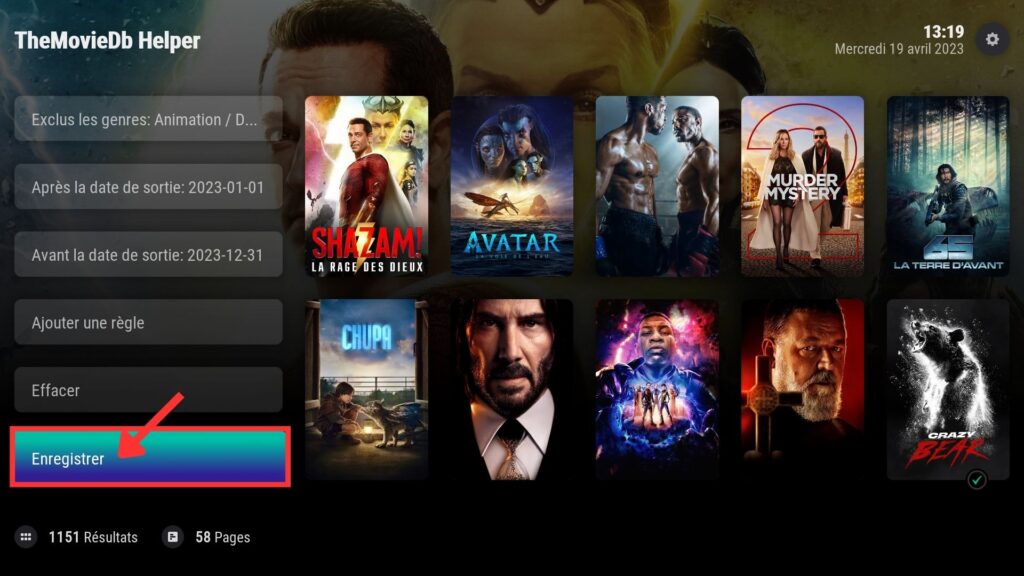
Sur le clavier virtuel, vous pouvez alors choisir un nom pour votre liste afin de la reconnaître facilement lorsque vous voudrez la consulter et / ou l’utiliser comme widget.
Pour notre exemple, je vais la nommer ”Films 2023” (1) et appuyer sur ”Terminé” (2) une fois l’action accomplie:
Une fenêtre popup se présentera alors afin de vous confirmer les critères que vous avez intégré à votre règle.
- Appuyez simplement sur ”OK”:
- Vous retrouverez maintenant votre liste à la racine du menu ”Découvrir”:
- Si vous désirez supprimer une / ou des listes que vous avez créé, vous n’avez qu’à faire un appui-long sur cette dernière et de choisir ”supprimer” dans les choix qui s’offrent à vous depuis le menu contextuel.
D’ailleurs, le menu contextuel nous permet également de:
- Éditer (ou modifier) notre liste
- La renommer
- L’ajouter aux favoris Kodi
Gestion des listes
Voici quelques points à retenir lorsque vous ferez la création de vos listes.
Toujours respecter l’ordre ”de bas en haut” pour déterminer les actions a effectuer.
- Ajouter une règle
- Déterminer l’ordre de tri (au besoin)
- Déterminer la correspondance
Ces actions s’effectuent sur la fenêtre d’accueil:
Vous pouvez, à tout moment, modifier une option déjà établie à partir de la fenêtre d’accueil.
- Pour se faire, vous n’avez qu’à appuyer sur l’option en cause et il vous sera possible d’aller changer ce qui a été établi.
Tout en conservant une liste déjà créé, vous pouvez supprimer tous les critères de celle-ci pour repartir à zéro.
- Pour se faire, il faut simplement appuyer sur ”Effacer” une fois revenu à la fenêtre d’accueil après avoir appuyé sur le nom de la liste en cause:
Choisir le nom de la liste et faire un appui long:
- Appuyez sur ”Éditer” depuis le menu contextuel:
- Appuyez sur ”effacer” à partir de la fenêtre d’acceuil:
Et vous pourrez alors repartir à zéro en établissant des critères différents pour votre liste????
Il y a 2 options qui s’offrent à vous pour supprimer définitivement vos listes.
- Si vous désirez supprimer l’ensemble des listes que vous avez créé, choisir l’option ”Supprimer l’historique de découverte”:
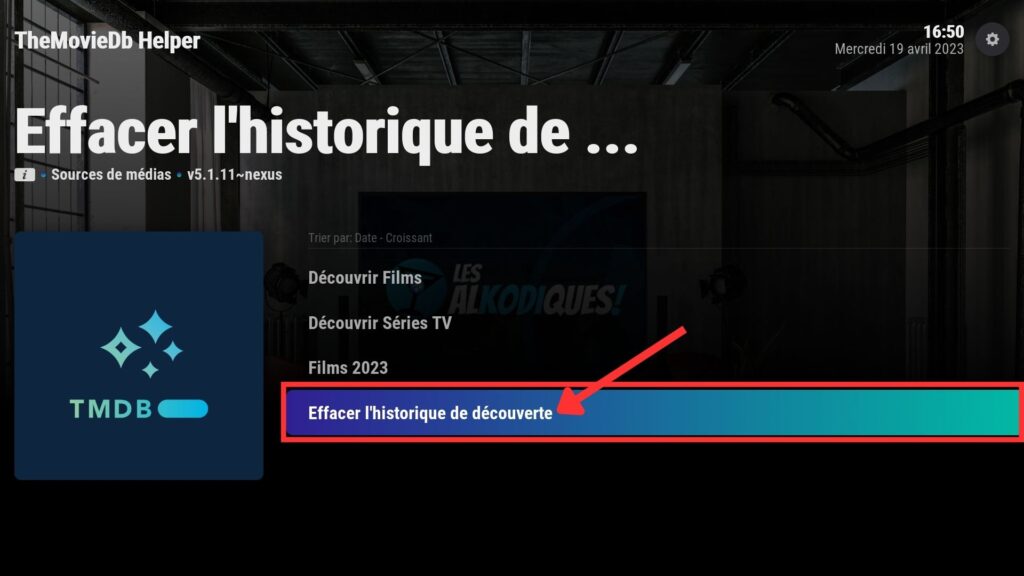
- Si vous désirez n’en supprimer qu’une seule ou quelques-une d’entre-elles, optez plutôt pour l’appui long sur la liste en cause et choisir ”supprimer” depuis le menu contextuel:
Conclusion
Ce qu’il faut retenir, c’est que le menu ”Découvrir” est en fait ce qui se rapproche le plus des options de Tri, de filtres et de classement par défaut de Kodi. Je parle ici des options que l’on retrouve dans les menus d’une médiathèque locale lorsqu’on en possède une.❤️
De façon différente, vous pouvez utiliser chacune des listes que vous créez en les ajoutant ensuite:
- Comme élément de menu
- Comme item présent dans un Hub personnalisé
- Comme élément de sous-menu
- En tant que widget
- En tant que simple menu de navigation dans TMDb-Helper.
L’exemple que nous avons fait plus haut en est un qui est vraiment très simpliste. Il est possible grâce aux nombreux critères présents de se créer des listes très pointues et de choisir d’autres options pour les affiner (tel que l’ajout d’un ordre de tri, par exemple).
Mais le but était ici de vous faire connaître ce menu ainsi que ses possibilités, non pas de faire la création de listes élaborées ????
Pour les séries, par exemple, j’aime bien la possibilité de créer des listes par diffuseurs que je peux ensuite ajouter à mon accueil en tant que widget.
Ou encore, un menu ou j’aime bien naviguer pour y retrouver un classement un peu plus élaboré en établissant une logique conditionnelle qui ressemble à:
- Films du genre ”Horreur”
- Pendant la période ”1990 à 2000”
- Classée selon le critère ”ayant obtenu le plus de votes”
- Et ou la notation et trié ”de plus élevée à moins élevé”
- Avec la condition ”Note supérieure à 5”
À vous de laisser aller votre créativité maintenant ????