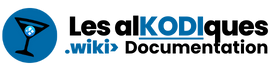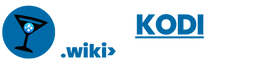Mise en contexte
Le premier élément présent dans la barre de menu de AH2 est la loupe de recherche:
Par défaut, cette loupe effectue une recherche globale partout, au travers des divers éléments présents sur notre installation.
Nous allons voir comment nous pouvons personnaliser les éléments de recherche afin qu’ils pointent seulement sur les items qui nous sont nécessaires. Ce faisant, nous allons non seulement accélérer la vitesse de chargement des requêtes, mais nous allons également rendre notre expérience utilisateur beaucoup plus agréable puisqu’elle sera à l’image de notre utilisation personnelle.
Tutoriel
Pour commencer, rendez-vous aux paramètres généraux du skin. Vous pouvez y accéder en appuyant vers la droite après le dernier élément présent sur votre menu:

Maintenant que nous avons trouvé l’écran des paramètres, rendons-nous au menu de personnalisation des éléments de recherche.
- Pour se faire, appuyez sur Habillage (1) puis Configurer l’habillage (2):
Depuis ce menu, rendez-vous maintenant à Menus (1) puis appuyez sur Personnaliser le menu de recherche (2):
- Nous voilà rendu à l’écran qui nous intéresse:
C’est à partir d’ici que nous pouvons choisir quels éléments nous désirons conserver, retirer et/ou ajouter à la recherche globale présente dans notre menu principal.
Écran de personnalisation
- La partie gauche de l’écran représente tous les éléments présents lorsque nous appuyons sur la loupe de recherche depuis le menu principal du skin:
- Chaque item de ce menu nous propose différentes actions accessibles depuis les petites icônes de droite:
Dans l’ordre, appuyer sur ces icônes circulaires nous permet de:
- Supprimer l’élément
- Ajouter un élément
- Déplacer l’élément vers le haut
- Déplacer l’élément vers le bas
La partie droite de l’écran, quant à elle, nous permet de paramétrer l’élément mis en surbrillance de la partie gauche.
- Par exemple, dans l’impression d’écran ci-bas, l’encadré rouge nous indique tous ce que pous pouvons paramétré pour l’élément ‘Films’ mis en surbrillance sur la partie gauche:
Médiathèque locale
Tous les éléments de la liste proposée suivants ne sont utiles que pour ceux qui possèent une médiathèque locale.
- Si vous n’en avez pas, vous pouvez toute suite tous les retirer:
Prenant pour acquis que c’est ce que vous allez faire, voici les éléments qui restent après la suppression.
- Tous ces éléments font référence a une recherche à l’intérieur de l’addon TMDb Helper:
Puisque ces items viennent par défaut, ils sont déjà configurés. Vous n’avez donc pas besoin de vous rendre sur la partie droite de l’écran pour le faire.
Par contre, il y a probablement des éléments que vous aimerez personnaliser.
- Pour exemple, voici ce que je fais sur mon installation:

Maintenant, puisque ma recherche pointe vers TMDb Helper, lorsque je clique sur un résultat, c’est un player TMDb Helper qui prendra la relève afin de le démarrer.
Recherche vStream
Il est aussi possible, au lieu de passer par TMDb Helper pour la recherche, d’y aller directement depuis vStream.
Pour se faire, vous pouvez retirer tous les élément déjça présents et ajouter des éléments personnalisés.
Voici comment procéder:
- Premièrement, supprimer tous les éléments présents:

Lignes de recherche
Maintenant, nous allons créer nos menus de recherche pour les Films, et ensuite, pour les séries.
Vous aurez besoins des liens suivants à insérer aux endroits indiqués dans la vidéo:
Pour la recherche globale de vStream
Utilisez ces URL si vous désirez effectuez une recherche parmis toutes les sources actives de vStream:
-ligne de recherche:
plugin://plugin.video.vstream/?function=showSearch&sCat=1&site=globalSearch&siteUrl=http%3a%2f%2fvenom&title=Recherche%20(Films)&action=activate&searchtext=
-ligne de recherche:
plugin://plugin.video.vstream/?function=showSearch&sCat=2&site=globalSearch&siteUrl=http%3a%2f%2fvenom&title=Recherche%20(S%c3%a9ries%2fAnim%c3%a9s)&action=activate&searchtext=
Pour rechercher seulement dans la source Pastebin
Utilisez ces URL si vous désirez effectuez une recherche parmis les médias présents à l’intérieur de la source Pastebin seulement
-ligne de recherche:
plugin://plugin.video.vstream/?site=pastebin&function=showMovies&siteUrl=pastebin%26sMedia%3dfilm%26bSilent%3dTrue%26sSearch%3d
-ligne de recherche:
plugin://plugin.video.vstream/?site=pastebin&function=showMovies&siteUrl=pastebin%26sMedia%3dserie%26bSilent%3dTrue%26sSearch%3d
Limitations
Il s’agit d’un fait important à tenir compte lorsque nous utilisons la recherche globale:
📌La recherche ne sera fonctionnelle QUE pour les films et les séries.
Ceci signifie que si vous utilisez les lignes de recherche vStream, au même titre que pour la recherche globale TMDb-Helper: les animés japonais ne seront pas reconnus.
En effet, puisque vStream a conçu une catégorie ”custom” nommée ”Japanimes”, il n’est pas possible de la reconnaître depuis une recherche themoviedb.org. La catégorisation TMDb n’est basée uniquement que sur les données fournies par ce site. Sur le site, un média (peu importe lequel) est:
- Soit un film
- Soit une série
À cause de cette situation:
TMDb-Helper, tout comme les lignes de recherche vStream, trouveront l’animé japonais si vous le recherchez. (car l’animé figure bien sur le site ou sont récupérées les métadonnées, il y est classé dans la catégorie film ou série)
Mais le player et vStream ne sera pas en mesure de trouver un lien pour le démarrer. (car l’animé ne figure que dans la catégorie custom ”Japanimes” créé par vStream, qui elle n’existe pas sur le site ou sont récupérées les métadonnées)
Pour retrouver un animé japonais à l’intérieur de vStream, il est donc nécessaire d’effectuer la recherche directement à l’intérieur de la source qui le propose. Souvent, les sources dédiées aux animés japonais ont leur propre fonctionnement concernant leur recherche et n’utilisent pas le site themoviedb.org pour retrouver leurs métadonnées.
Maintenant que vous savez à quoi vous en tenir, voici comment procéder😉
Personaliser

Conclusion
Voilà, à vous de voir ce que vous préférez comme solution…
Mais peut-être verrez-vous mieux pourquoi je préfère utiliser la fonction native de recherche (sans médiathèque locale) TMDb-Helper…
Nous obtenons le même résultat, plus rapidement, et beaucoup mieux présenté visuellement que si nous utilisons les lignes de recherche personnalisée👍