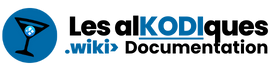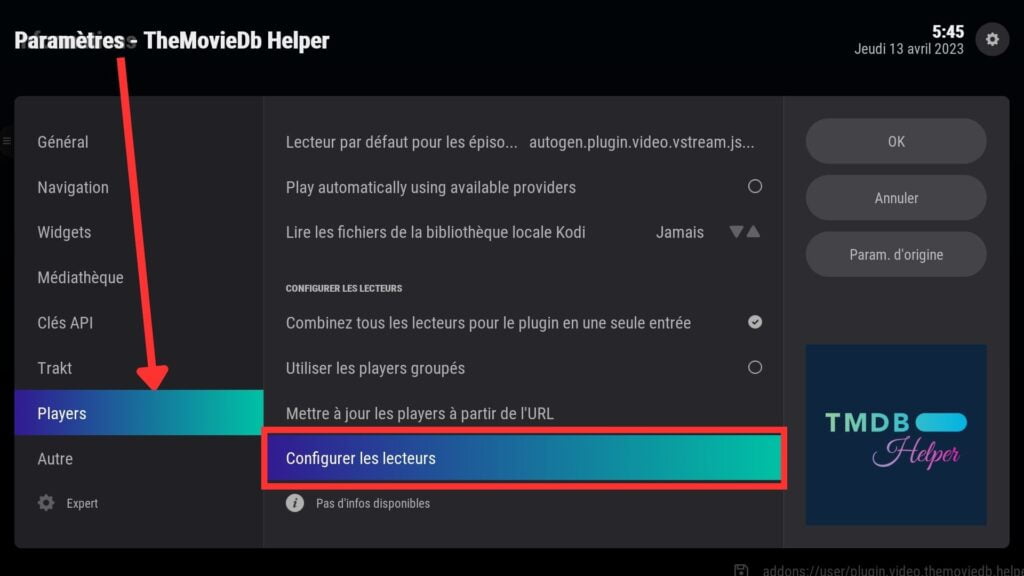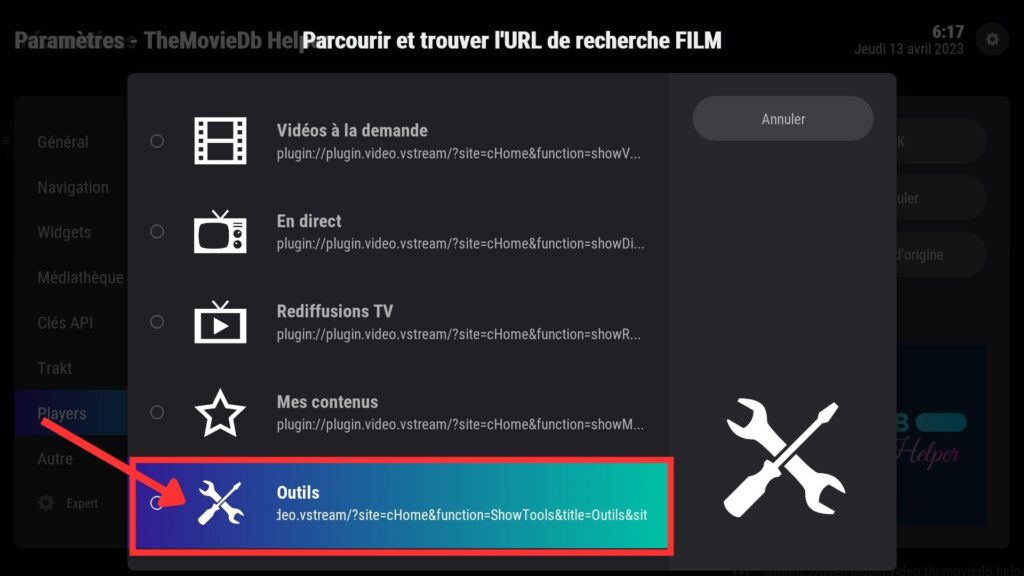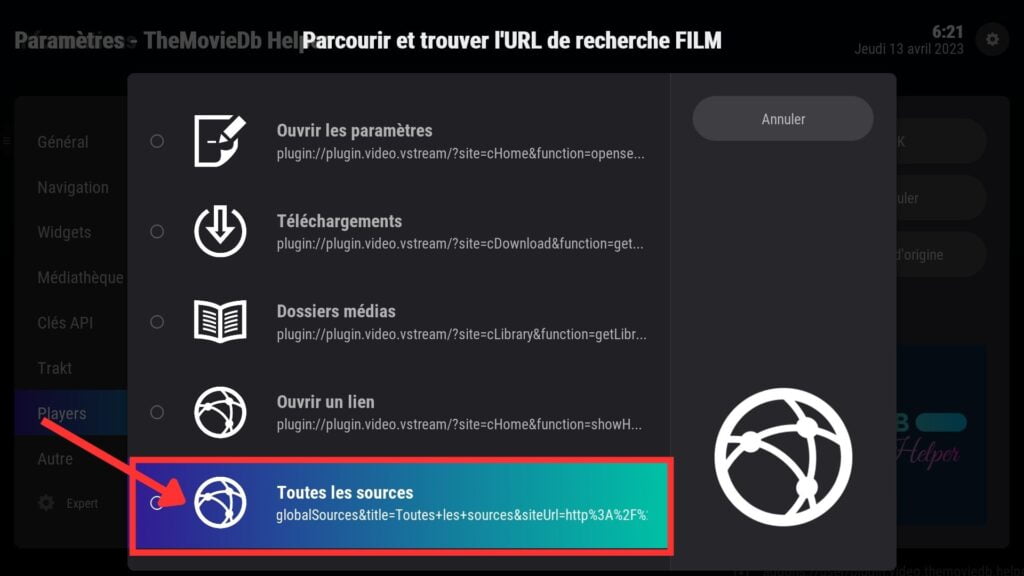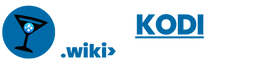Tutoriel vidéo
Maintenant que vous avez effectué toutes les étapes mentionnées précédemment, vous êtes fins prêts à créer votre propre player.
- La vidéo ci-bas vous indique le processus a effecturer.
Ensuite, nous expliquerons en détails le procédé afin de s’assurer que toutes les étapes ont bien été complétées

Explications détaillées
Passons maintenant en revue ce qui a été démontré dans la vidéo…
Ce n’est peut-être pas visible lorsqu’on suit la vidéo. Mais il y a 3 étapes distinctes qui on été accomplies:
- La création du player par défaut
- La configuration du player par défaut
- Le réglage du ”Fallback” (ou player de secours).
Ce sont ces 3 étapes que nous allons expliquer ci-bas👇
Création du player
Depuis les paramètres de TMDb-Helper, rendez-vous à l’onglet ”Players” et dans la fenêtre de droite, appuyez sur ”Configurer les lecteurs”:
Il est possible que vous ne voyez pas exactement les mêmes addons que ceux présents sur mon impression d’écran. C’est normal! TMDb-Helper nous présente la liste de tous les addons vidéos présents sur notre installation. Si vous possédez des addons que je n’ai pas, vous les verrez sur cette liste. Mais pour poursuivre notre exemple:
- Choisir l’addon ”vStream”:
Ici, il faut faire très attention.
TMDb-Helper nous demande de choisir un ”template” afin de l’utiliser comme mode de création de notre player.
- Vous devez choisir ”keyboard_default”
📌Ne vous fiez pas à l’ordre établie sur la vidéo ou sur l’impression d’écran!!!
Les choix ne sont pas toujours présentés dans le même ordre. Vous devez vraiment vous assurer de choisir ”Keyboard_default” pour l’addon vStream car au final, si vous ne faites pas le bon choix, votre player ne fonctionnera pas correctement!
Et c’est à partir d’ici que nous devons parcourir l’arborescence de l’addon vStream (que nous avons choisi précédemment) afin de de trouver l’URL de recherche pour les FILMS:
Comme nous désirons, dans notre exemple, utiliser notre player avec la source Pastebin de vStream, il nous faut donc aller sélectionner le bon dossier. Pour se faire, descendre au bas de la liste et choisir ”Outils”:
Encore une fois, descendre tout au bas de la liste et sélectionnez ”Toutes les sources”:
Descendez jusqu’à ce que vous atteignez la source Pastebin et cliquez dessus:
Maintenant, nous devons choisir la loupe de recherche présente à la racine de la source Pastebin.
📌Ceci est très important si l’on souhaite que TMDb-Helper tienne compte de tous les films présents dans nos dissiers pastebin. (Mis à part les films animés japonais tel qu’expliqué plus tôt).
En sélectionnant la loupe de recherche de films à la racine de la source, notre player pourra donc trouver les films documentaires, ainsi que les films de dessins animés en plus de ceux inclus dans le dossier ”Films” ou nous avons référé le code fourni par notre pack👍
Donc, appuyez sur ”Recherche (Films)”:
Ici, vous verrez votre clavier virtuel apparaître.
C’est normal, puisque nous sommes à l’intérieur de la source Pastebin et que l’action par défaut est d’y inscrire notre terme de recherche lorsque nous appuyons sur la loupe😉
- Mais dans le cas présent, ce n’est pas ce que l’on veut faire alors:
N’INSCRIVEZ RIEN! appuyez simplement sur ”Terminé”.
Nous pouvons maintenant confirmer à TMDb-Helper qu’il s’agit bien du dossier que nous souhaitons pointer comme URL de recherche pour nos films👍
- Choisir ”Utiliser le dossier actif comme URL de recherche”:
Dès que vous aurez appuyé sur l’option, vous verrez un popup vous demandant si vous désirez utiliser le même URL de recherche pour les séries et les films.
La réponse sera non puisque la source Pastebin nous offre la possibilité d’utiliser la recherche de façon séparée pour les films et les séries.
- Appuyez sur ”NON”:
Vous vous retrouvez maintenant encore dans l’arborescence du menu principal de vStream.
Puisque nous avons dit à l’étape précédente que nous souhaitions utiliser un URL différent pour les séries, TMDb-Helper nous ramène donc ici afin que nous puissions aller lui indiquer quel est cet URL.

Comme nous l’avons fait pour les films, il faut nous rendre dans la section ”Outils”, tout au bas le la liste:

Appuyer sur ”Toutes les sources”:
Sélectionnez à nouveau la source Pastebin:
Puis, pour les mêmes raisons que nous avons mentionnées pour les films un peu plus haut, nous allons choisir la loupe de recherche à la racine de la source Pastebin.
- Appuyez sur ”Recherche (Séries)”:
Encore une fois, appuyez sur ”Terminé” lorsque surgira le clavier virtuel:
Et confirmons à TMDb-Helper que nous désirons utiliser ce dossier comme URL de recherche pour nos séries:
Maintenant, vous allez à nouveau voir apparaître votre clavier virtuel. Mais cette fois, c’est parce que nous avons terminé la création de notre player et que TMDb-Helper nous demande d’indiquer le nom que l’on souhaite lui donner.
Tout comme nous l’avons vu dans la vidéo, donnons lui le nom ”Auto” et appuyons ensuite sur ”Terminé”:
Conclusion
Et voilà!!🎉
Vous avez bien créé votre Player Pastebin. Ne reste plus qu’à le configurer pour qu’il soit le plus efficace possible.
C’est ce que nous allons faire dans le prochain module👍