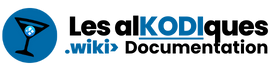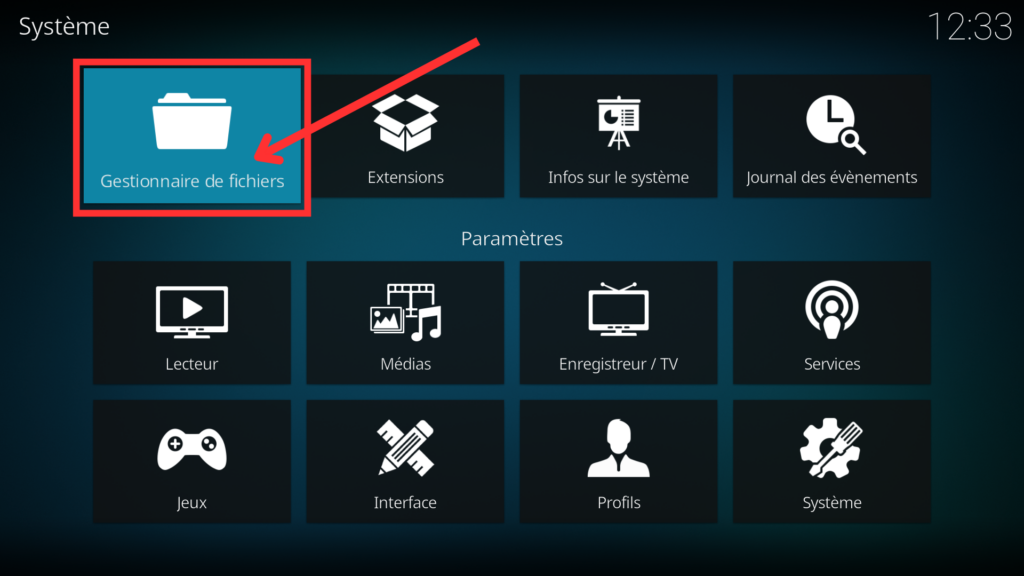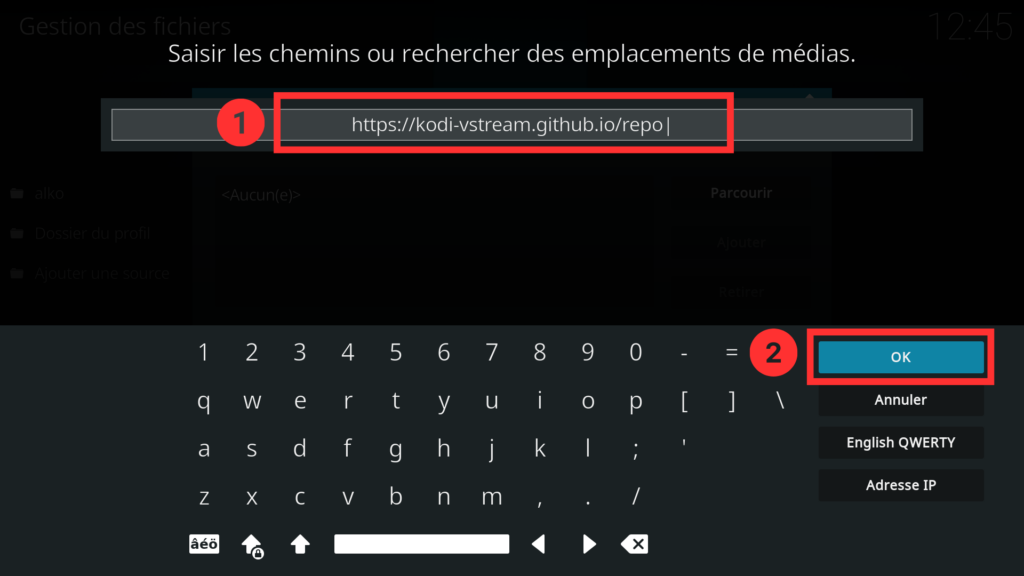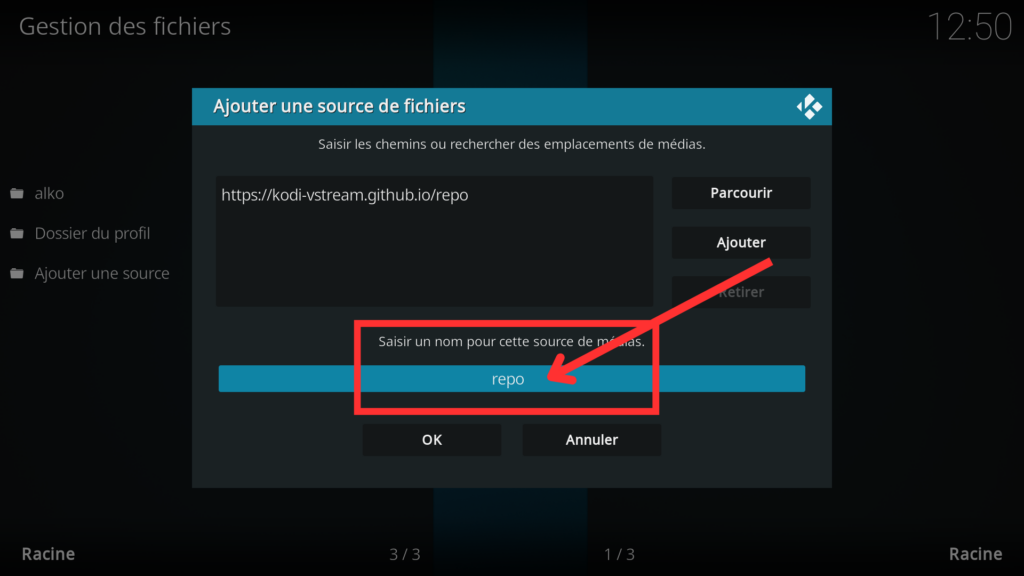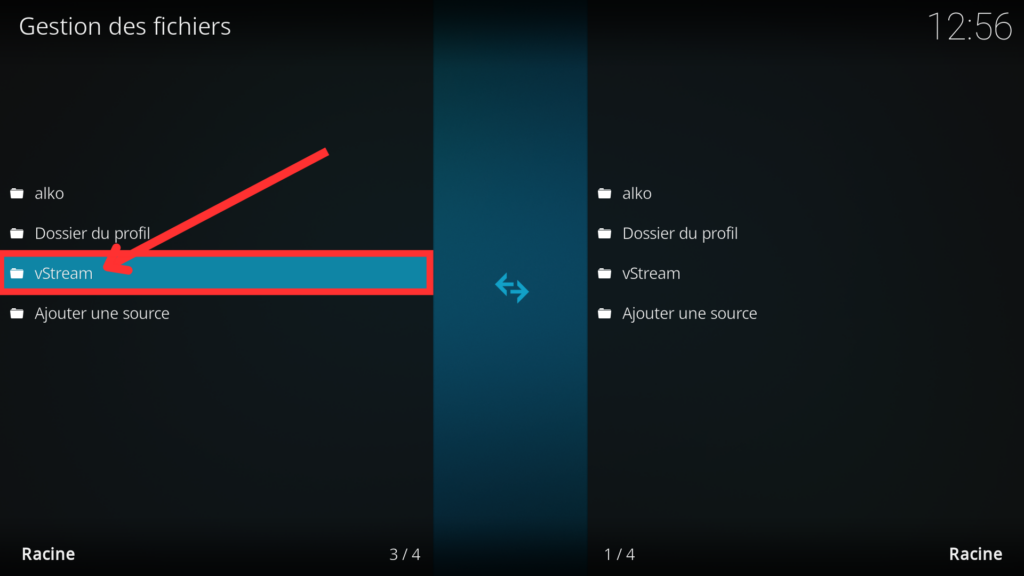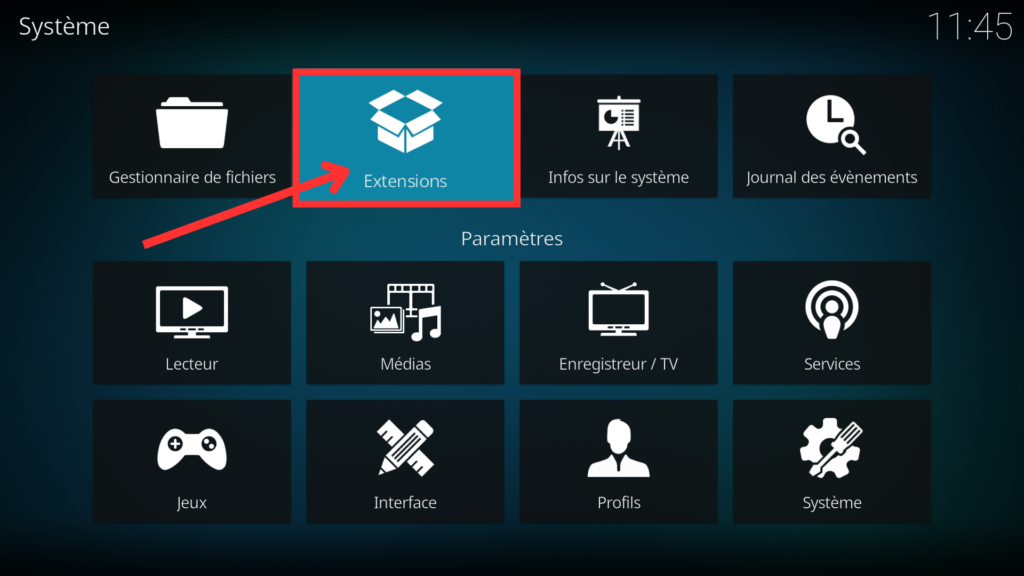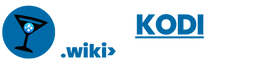Préambule
Voici la procédure à suivre afin d’ajouter la source qui contient le dépôt de vStream.
- L’URL officiel a inscrire dans le gestionnaire de fichiers est:
https://kodi-vstream.github.io/repoPrérequis
Lorsque nous installons des sources / dépôts / addons qui ne font pas partie du dépôt officiel de Kodi, nous devons d’abord donner certains droit d’accès qui ne sont pas réglés par défaut lors de l’installation.
Voici donc ce que vous devez faire avant de commencer:
En vidéo
Voici la démarche pour ajouter la source, sous forme de vidéo:

Tutoriel
- Premièrement, rendez-vous au Gestionnaire de fichiers Kodi:
- Choisir ensuite ‘Ajouter une source’:
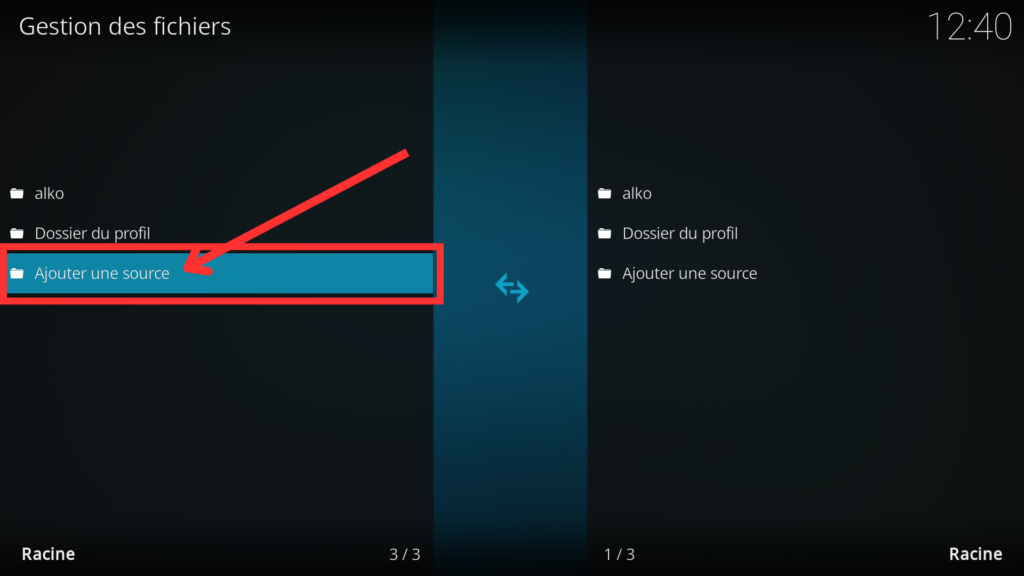
- Sélectionner ‘Aucune’ dans la fenêtre popup:
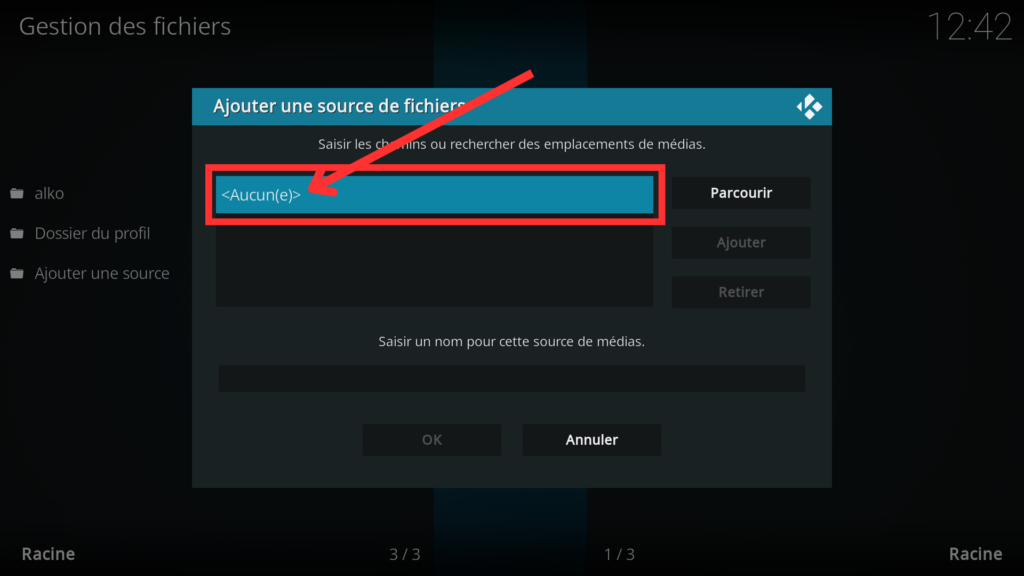
- À l’aide de votre clavier visuel, inscrire EXACTEMENT l’URL mentionné un peu plus haut, soit
https://kodi-vstream.github.io/repo(1) puis appuyez ensuite sur ‘OK‘ (2):
Saisir un nom pour la source
Vous pouvez maintenant saisir un nom pour cette souce, comme on vous le demandera après avoir appuyé sur ‘OK’ à l’étape précédente.
- Par défaut, il sera inscrit ‘repo’:
Mais vous pouvez changer ce nom afin de bien reconnaître de quoi il s’agit dans votre interface par la suite.
Dans mon exemple, je nomme donc ‘vStream’ (1) à l’aide du clavier virtuel.
- Appuyez ensuite sur ‘OK’ (2):
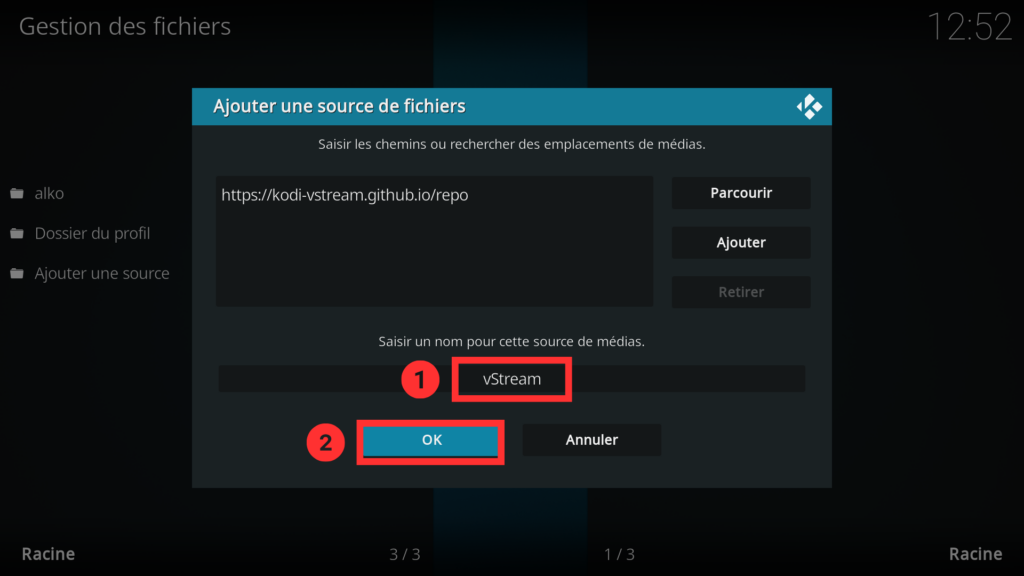
Conclusion
Voilà, la source a bien été ajoutée🎉
Après avoir appuyé sur ‘OK’, on vous ramène donc au Gestionnaire de fichiers Kodi, et vous pourrez constater que la source a bien été ajoutés:
Faites un retour arrière à l’aide de votre clavier ou télécommande afin de sortir de cet écran, et rendez-vous sur ‘Extensions’:
C’est à partir de ce menu que nous allons poursuivre avec l’installation du dépôt de vStream à la prochaine étape de ce tuto👍